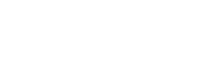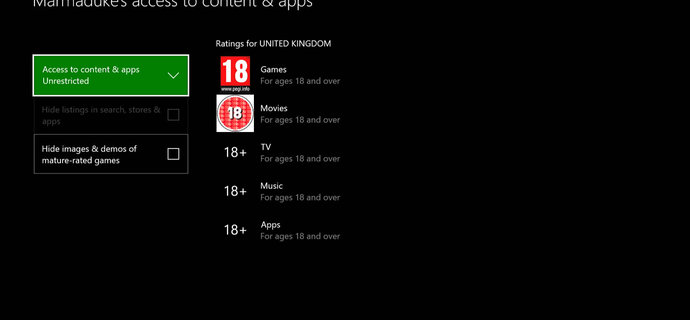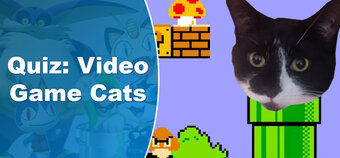The Xbox One is an all singing, all dancing, "connected" media machine - and as such, comes with a huge raft of features designed to help keep you and your family safe. With some of the most extensive parental controls seen on a console, there's certainly a lot to take in here - so we've put together a handy, step by step guide that will talk you through setting up parental controls on the Xbox One. As there's a lot to get through - and a heck of a lot of choice - we also offer our recommended settings, to ensure a console that's safe, secure, but also not too restricting for your little ones.
If you're looking for answers on a specific question, though, feel free to skip to the relevant highlights, using the handy shortcuts below:
Getting Started
Add a Child Account
Prevent access to your Adult Account with a Passkey
Parental Controls - The Basics
How to block access to games and films by PEGI or BBFC rating
How to block certain sites from being accessed through the web browser
Parental Controls - The Rest
How to block people seeing if you're online on Xbox Live
How to block people seeing what films and media you've been watching
How to block voice chat and text messaging on Xbox One
How to block access to your Xbox Live Profile on Xbox One
How to block access to your game and app history
How to block access to your TV and On-Demand video history
How to block access to your music history
How to block access to your Xbox Live friends list
How to block access to your game clips and screenshots
How to block access to your exercise info and history
How to prevent your Xbox Live activity, screenshots and game clips being shared on social media
How to prevent an account from buying things on the Xbox Store
How to block access to online multiplayer gameplay on Xbox Live
How to block access to video chat on Xbox Live
How to block an account adding friends on Xbox Live
How to block others on Xbox Live from seeing your real name
How to block friends of friends from being able to see your real name on Xbox Live
How to prevent your child from viewing others' Xbox Live profiles
How to prevent your child from seeing other player's shared screenshots and video clips
How to block your child from sharing your game clips and screenshots
How to prevent users sharing Kinect footage on social media
How to prevent users sharing your clips, activity and achievements on social media
How to block your child from live streaming/gameplay broadcasting on Xbox One
How to block the Xbox One sending voice data to Microsoft
How to block the Xbox One sending voice search data to Microsoft
First Step - Adding a Child Account
On the Xbox One, children will have their very own child account. Rather than being a specific, separate entity, whether you get a child or an adult account is simply determined by the age you enter when setting the account up. This account will enable your child to log on to Xbox Live with their very own ID, add friends, play games online, download demos and games from the Xbox Live store, and much, much more - all of which you can place certain restrictions, or limitations on later.
If your child already has an account on the Xbox One, you can skip this bit. If not, there are several ways to either add a child account, or bring your child account across from another system.
- You can add a child afresh as a brand new account. To do this, on the main menu, push left on the control pad until a menu slides in from the left, select the very top option in the list, and scroll down to "Add & manage", before following the instructions.
- If you've already created a child account on you Xbox 360 or Windows 10 PC, you can transfer the child account across to the Xbox One. To do this, you need to head to Settings -> Family, then choose your child and select "Add to this Xbox One". After entering their password, the process will continue as if you were adding a brand new account.
No matter which option you choose, there are two common screens you'll have to go through. First up, a Privacy Warning, which tells you your default settings, which are initially determined by your age - although we'll be changing these later. And secondly, your sign in and security preferences for the account - for now, as we're adding a child account, choose "No Barriers". We'll come back to this later.
After choosing a gamerpic, and a fetching tile colour for the Xbox One dashboard, you're done!
Here's one we made earlier.
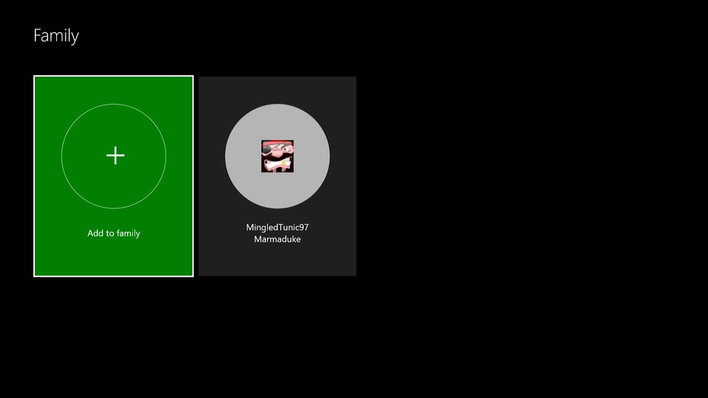
The important thing to note is that, as a child account, your child won't be able to adjust any of these settings themselves. Instead, all the options are locked, so only you, as the adult in their Xbox One family can tweak them. Your child can, however, double check the settings, to see what they have access to.
Before we get started - Locking down your account!
While the Xbox One's parental controls allow you to lock down access to a great range of things, there's little point in doing so if your child's free to log into your (unrestricted) account whenever they want to get access to more mature games, or buy things from the store. To prevent this from happening, you can choose to either set a passkey for your account (a six button string), or have the Xbox insist on having you enter your full account password every time you want to log in, buy something from the store, or change a setting. The passkey option is by far the easiest, quickest, and arguably the best in terms of secrecy, too (kids can watch you choosing the letters of a password, but holding the controller close to your chest will let you put in the passkey without them knowing), so it's this we'd recommend setting up.
To add a passkey to your account, go to Settings -> Sign-in, security and passkey, and then choose "Change my sign in and security preferences". If your Xbox One is set to sign you in automatically, you'll have a message pop up asking you if you want to turn off instant sign in - you do, seeing as you need to protect your account. Choose continue, and then on the next screen, you'll be able to create your new passkey.
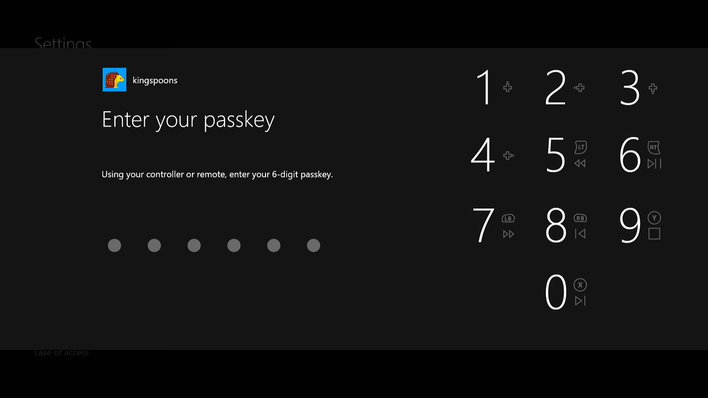
As you can see, the right hand side of the screen shows you the selection of inputs you can choose from, and a digit each input represents. This lets you choose a passkey that has a real meaning (and so should be more memorable) rather than one that's simply a selection of random buttons. The button-to-number grid will show up every time you go to put your passkey in in future, so there's no need to simply remember the string of buttons - all you have to remember is the digits. Once that's done, your account is locked down, and no-one can log in as you, buy anything as you, or change any of your settings without having to first put the passkey in.
Parental Controlling
Now you're ready to set up parental controls for your child's account. To do this, on the home screen, push left on the control pad to bring up the side menu, select Settings -> All Settings -> Family, and then enter your passkey when prompted. Once in, you'll see a screen that looks a little bit like this.
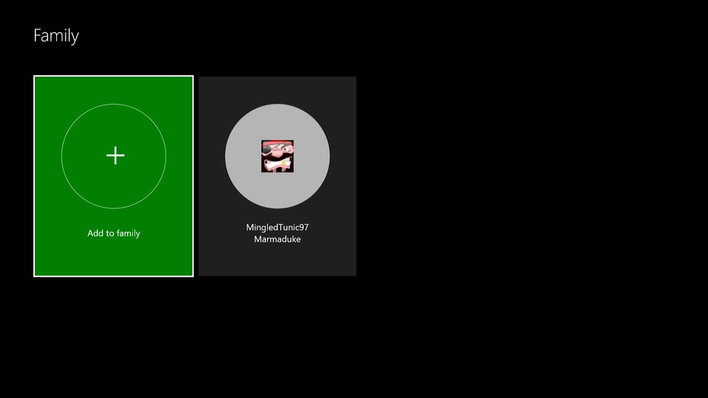
If you haven't already, you can choose to add your child's account to your family now, by selection "Add to family", then choosing their account from the selection that pops up.
Once that's done, you can start to set up the parental controls properly. Select your child's account from the Family screen, and you'll see a menu that looks like this.
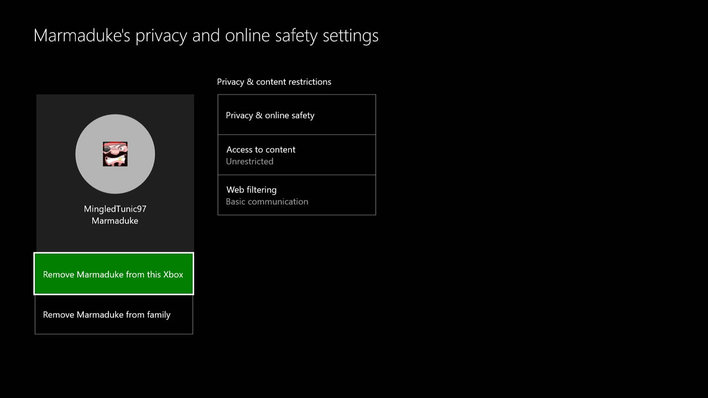
As you can see, there are three main options parents can use to control what their children have access to on the Xbox One - Privacy and Online Safety, Access to Content, and Web Filtering. The first one may be ridiculously in depth, but it's the middle option that's arguably the most important - so that's where we'll start.
How to prevent acccess to games and films by PEGI or BBFC rating
Location: Settings -> Account -> Family -> [username]
Titled: Access to Content
This is where the magic happens. When it comes to parental controls, one of the most powerful things you can do is control which games your child can access according to their age rating, effectively blocking your child from accessing games, films, TV shows or even music by age. This next section will talk you through how to do that.
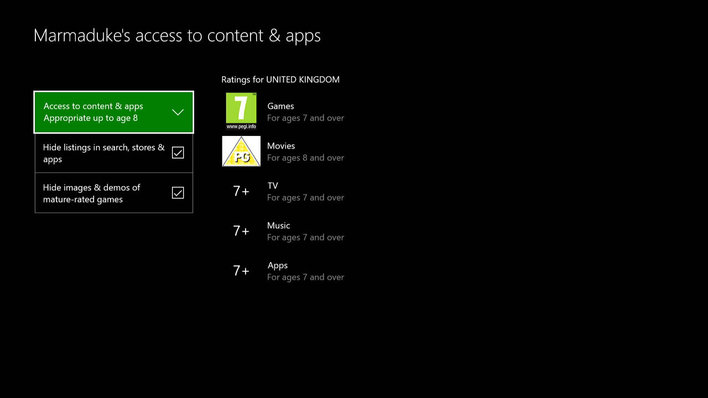
Here, using a simple menu on the left, you can set the age appropriateness of the content you'd be happy for your child to see by choosing the option that's relevant to their age. Every option in the box on the left is in the format of "Appropriate up to age [x]", so choosing "Appropriate up to age 12" will allow your child to play all games up to a PEGI rating of 12, watch films up to a rating of BBFC 12, and view any TV, Music and Apps that have been rated up to 12+. Choosing an age will alter the filters on the right, showing you the absolute max rated content your child will be able to access.
For more on how PEGI ratings work, along with some visual examples of the sort of content you can expect to find at each level, check out our handy guide to PEGI video game ratings.
Hide listings in search, store and apps
Ticking this box will automatically hide any items, games, or add-ons from the store, if they're inappropriate for a child of the age you've entered, transforming the Xbox One store from being full of gory shooters to being populated by much more child friendly titles.
Hide images and demos of mature rated games
In a similar way to the option above, this will prevent your child from viewing screenshots of games with a higher age rating than you've set as being acceptable, and will do the same for demos that are already on your console, that another user has downloaded. What this doesn't do, somewhat strangely, is hide any other inappropriate games that are currently on your console - so if you use the Xbox One yourself, and you have a few 18 rated games installed, even if your child account is set to only allow games rated up to a PEGI 3, they'll still be able to see all the 18 rated games - they just won't be able to launch them without your permission.
How to block certain sites from being accessed through the Xbox One web browser
Location: Settings -> Account -> Family -> [username]
Labelled: Web Filtering
As the Xbox One comes with Internet Explorer (and now Microsoft Edge) built in, it'd be remiss of the company not to offer the ability to filter out inappropriate websites for little ones. And luckily, there's a pretty impressive set of features to ensure your little ones can only browse the sites you'd want them to browse.
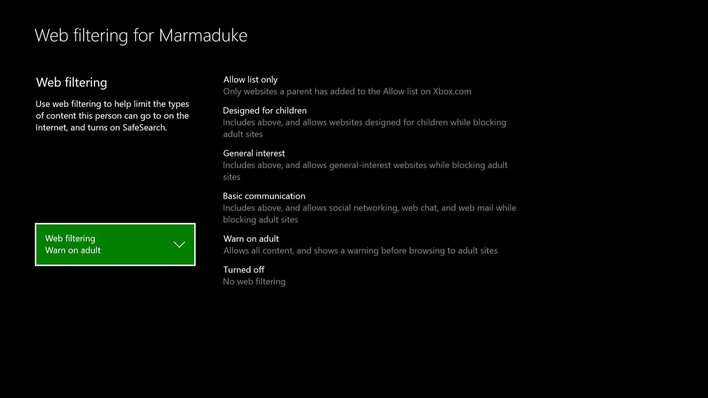
Offering several levels of control, you can be as restrictive or otherwise as you'd like here, whether you're operating a whitelist of allowed sites; only allowing access to pages "designed for children"; allowing "basic communication" sites, like Facebook; or simply a warning upon accessing adult content.
Privacy and Online Safety
Choose Privacy and Online Safety and you'll be greeted with the screen below, which offers you the chance of choosing Microsoft's recommended default settings for children, teen or adults - or, going into custom, and creating your own. We'd recommend going the custom route, as Microsoft's defaults may be either too limiting, or too open, depending on your stance. For example, "Child defaults" block the account from being able to access online games altogether, which may be a bit restrictive if you have a young Minecraft fan that wants to play online with their friends.
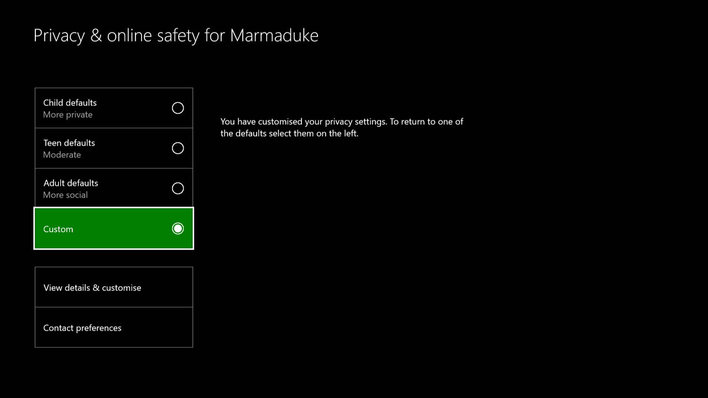
It may be an idea to start with Child defaults to begin with, as this automatically locks almost everything down, so you can simply choose which restrictions you want to loosen. So, first select Child defaults, and then choose "View details and customise" to get stuck in to the wonderful world of parental controls.
At the touch of a button, you'll be greeted with the following incredibly dull looking screen, which contains over two dozen ways for you to control, or restrict access to various sections of the Xbox One, all presented in beautiful monochrome. We'll run down each one, and give you a bit of info about what it does.
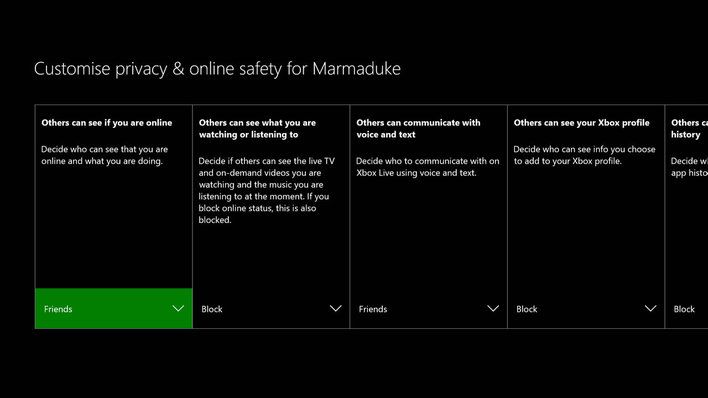
How to block people seeing if you're online on Xbox Live
Located: Settings -> Account -> (if a child account, Family -> [username]) -> Privacy and Online Safety
Titled: Others can see if you're online
This is fairly straightforward. If set to Everyone, any player on Xbox Live who either has your child's gamertag (username), or finds their gamertag on a leaderboard (you can often press a button to view a player's profile from a leaderboard), will be able to see if your child's online, and what they're playing - if set to Friends, only Friends will be able to view the information, and if set to Block, no-one will be able to see if you're online, or what games you're playing. It's probably not necessary to turn this down to Block, as your child would presumably want their friends to know if they're online, and what they're up to, so the "friends only" option offers a nice middle ground between privacy and functionality.
Recommended setting: Friends
How to block people seeing what films and media you've been watching
Located: Settings -> Account -> (if a child account, Family -> [username]) -> Privacy and Online Safety
Titled: Others can see what you're watching or listening to
As the Xbox One comes with a wide variety of TV related apps (and the ability to work as a set top box in certain countries), depending on the app you're using, the Xbox One may choose to display what you're watching, or listening to, when you're online. This information will usually be visible in your buddies' friends lists, and usually serves as either a talking point, or a hint to your friends to not disturb you! Again, there's no real reason to let everyone see what you're listening to or watching, so setting this as Friends seems like a happy compromise.
Recommended setting: Friends
How to block voice chat and text messaging on Xbox One
Located: Settings -> Account -> (if a child account, Family -> [username]) -> Privacy and Online Safety
Titled: Others can communicate with voice and text
This is a biggie. If you allow your child to play online, in games that allow matchmaking (which is most games that do online play - FIFA, COD, Forza, Halo, Battlefield and World of Tanks amongst them), your child will most likely end up playing against what are effectively strangers, from all over the world. They may have a few friends in the game session with them, but if they're communicating through game chat, rather than party chat, they'll be able to talk freely with those randomers - discussing strategies, talking about enemy player locations, and often plenty of non-gaming topics too. It should go without saying that the majority of players on Xbox Live are adults, and as such, conversation will often be of an adult nature - and you can't guarantee that other players won't throw in a few profanities, or even get directly angry with you, should you manage to beat them. The truth of the situation is that you really just don't know who will be online in any of the games with your child. Restricting voice chat and text messages to Friends will mean that your child will be able to chat freely with their friends online, but will only be heard by, and be able to hear people on their friends' list, giving you that extra layer of protection from abuse.
Recommended setting: Friends
How to block access to your Xbox Live Profile on Xbox One
Located: Settings -> Account -> (if a child account, Family -> [username]) -> Privacy and Online Safety
Titled: Others can see your Xbox Live Profile
This is another one that's probably best set to Friends. Your Xbox Live Profile can contain a variety of information, should you choose to set it up, including information on the games you've recently played, your location/home town, and a brief bio you can write yourself. Provided your child doesn't add strangers to their friends list (and you can ensure they don't by changing another setting later), you should be OK leaving this set to Friends, letting them have fun with their bios with friends, while ensuring randomers can't see anything they put.
Recommended setting: Friends
How to block access to your game and app history
Located: Settings -> Account -> (if a child account, Family -> [username]) -> Privacy and Online Safety
Titled: Others can see your game and app history
As with other consoles, the Xbox One keeps a log of every game you've ever played through its achievements list. Achievements are unlocked for performing certain actions in games, and while the list mostly exists to show you which achievements you have and haven't unlocked on your games, it also serves as a handy list of which games you, and your friends, have and haven't got. Part of the reason you can control this is presumably to make it harder for anyone to trick your child into adding them to their friends' list - if they can see what games your child has been playing, it may be easier to make the first contact. Still, any such behaviour like that is a rarity on Xbox Live, so there's not really too much to worry about here - yet restricting it to friends only again gives you the best of both worlds.
Recommended setting: Friends
How to block access to your TV and On-Demand video history
Located: Settings -> Account -> (if a child account, Family -> [username]) -> Privacy and Online Safety
Titled: Others can see your TV and on-demand video history
Like the above, there's little reason to really restrict this, as it isn't a huge privacy loophole, yet there's also probably no real reason to let any randomers see what you've been watching. Leaving this set to Friends seems the best choice.
Recommended setting: Friends
How to block access to your music history
Located: Settings -> Account -> (if a child account, Family -> [username]) -> Privacy and Online Safety
Titled: Others can see your music history
Same as above.
Recommended setting: Friends
How to block access to your Xbox Live friends list
Located: Settings -> Account -> (if a child account, Family -> [username]) -> Privacy and Online Safety
Titled: Others can see your friends list
This one is a bit more complex. You may want people to have access to your friends' list, and you may want to have access to theirs - if your child doesn't know who's got an Xbox One and who hasn't, being able to go down their buddies' friends' list makes it easier to find friends they may have missed out. On the other hand, it also opens the door to potentially being able to add random strangers, with the usual internet safety warnings that would come with that. Luckily, you can disable the ability to add friends manually (which we'll get to later), which lets your child have all the friend-discovering fun of being able to browse each other's friends list (and have people browse theirs), without any of the risk.
Recommended Setting: Friends
How to block access to your game clips and screenshots
Located: Settings -> Account -> (if a child account, Family -> [username]) -> Privacy and Online Safety
Titled: Others can see your game clips and screenshots
One of the big features of the Xbox One is the ability to take screenshots, or save clips of your finest gameplay moments. Regardless of how you set this, your child will still be able to save clips, and take screenshots as they wish - this feature simply allows you to block people from viewing your clips and screenshots over Xbox Live. As with many of the other Xbox One settings, choosing Friends here will let your child enjoy all the fun of Xbox Live, with fewer risks to privacy - although this one is less clear cut than the others. If you're playing a game using Kinect, some of your game clips/screenshots may contain photos/video/audio of your child - which may make privacy more of a concern. If you have a Kinect sensor, you'll definitely want to set one of the later settings - "You can share content made using Kinect" - to "block", so your child can maintain some anonymity, although this does only apply to clips being shared outside of Xbox Live, rather than within it. It may be best to set this to Friends, while ensuring your child knows to be careful with the screens and game clips they take - although with this set to friends, and screens and clips won't be viewable by anyone who isn't on their friends list anyway.
Recommended Setting: Friends
How to block access to your exercise info and history
Located: Settings -> Account -> (if a child account, Family -> [username]) -> Privacy and Online Safety
Titled: Others can see your exercise info
When the Xbox One launched, it did so with a program that offered a raft of fitness routines, known, somewhat inventively, as Xbox Fitness. However, this service will soon be shutting down, and so we expect this option may also be removed from the parental controls screen. Either way, if your child is trying to lose a bit of weight, would they want their friends to see they're trying to shift a few pounds? Probably best to block.
Recommended Setting: Block
Located: Settings -> Account -> (if a child account, Family -> [username]) -> Privacy and Online Safety
Titled: Others can share your content to social networks
Another strange one, this option will allow other people - either your friends, or, depending on your other settings, almost anyone else on Xbox Live, to share your activity records, screenshots, or anything else you've allowed them access to, without your permission, or even notification. Probably best to leave this one blocked.
Recommended Setting: Block
How to prevent a child account from buying things on the Xbox Store
Located: Settings -> Account -> (if a child account, Family -> [username]) -> Privacy and Online Safety
Titled: You can buy and download
Like the Xbox 360 before it, the Xbox One Store contains a wide variety of games, films, add-ons, and accessories for you to browse and buy. The good news is that, by default, child accounts don't have access to any payment details associated with other profiles on the console - so if you have a credit card tied to your own Xbox One account, your child won't be able to buy anything on your behalf. However, somewhat incredibly, Microsoft will allow a child to add a credit card to their account, with no need for parental approval. Once a child's done this, they can make whatever purchases they like, without having to ask for permission from an adult. As such, setting this to "Only Free Content" or "Block" is the only way to guarantee there are no mishaps. We'd recommend "Only Free Content", so your child is free to download any add-ons or demos that come out on their own!
Recommended Setting: Only Free Content
How to block access to online multiplayer gameplay on Xbox Live
Located: Settings -> Account -> (if a child account, Family -> [username]) -> Privacy and Online Safety
Titled: You can join multiplayer games
As online gaming is becoming a bigger and bigger part of many games - even some child friendly titles like Minecraft - this is a pretty important setting. If you've followed the rest of this guide, you should be able to enable this without having to worry too much, as your child will be able to join games online, and potentially play against other people, but won't be able to be contacted by them, nor talk to them over voice chat. While you'll need to be careful when it comes to deciding which games your child can and can't play online, as some may not be appropriate in online multiplayer, we'd set this to allow. Just be sure you've limited voice chat and messaging to friends only.
Recommended Setting: Allow
How to block access to video chat on Xbox Live
Located: Settings -> Account -> (if a child account, Family -> [username]) -> Privacy and Online Safety
Titled: You can use video for communication
While most early Xbox Ones came bundled with a Kinect sensor, Microsoft's monolith block style camera has recently taken more of a back seat. With that in mind, this is a setting you should be able to safely disable, on security grounds, without having to worry about making any games inaccessible - this setting only relates to using the Kinect sensor for video communication (i.e. video chat) rather than gaming. Of course, if you've followed the rest of this guide so far, you'll have made sure only friends can message your child anyway, so leaving this set to Allow wouldn't be a massive privacy hole.
Recommended Setting: Block
How to block an account adding friends on Xbox Live
Located: Settings -> Account -> (if a child account, Family -> [username]) -> Privacy and Online Safety
Titled: You can add friends
Your friends list is an important part of the Xbox One online experience - being able to see which friends are online, what they're up to, check their achievements, and jump into games with them helps keep you in the loop with your digital friends, no matter where they may be. However, letting a child add friends to their friends list freely isn't without its risks either. That's why we'd recommend setting this one to Block, as although it'll make the process of adding friends to your child's account a lot trickier, it's worth it for the peace of mind.
Instead of simply asking you for a passkey for authentication when your child goes to add a friend, blocking the ability to add friends will do exactly what it says on the tin - it'll block it, totally. If your child wants to add a friend, and you've set this to blocked, they'll have to ask you to go back into the family settings, temporarily change this to allow, and then switch back to block once they've added their chumrade. Still, considering the added security benefits, this is probably an awkward price worth paying.
Recommended Setting: Block
How to block others on Xbox Live from seeing your real name
Located: Settings -> Account -> (if a child account, Family -> [username]) -> Privacy and Online Safety
Titled: You can share your real name
As your child should only be adding people that actually know in real life anyway, there's no real reason to enable this, and the added anonymity is always handy.
Recommended Setting: Block
How to block friends of friends from being able to see your real name on Xbox Live
Located: Settings -> Account -> (if a child account, Family -> [username]) -> Privacy and Online Safety
Titled: You can share your real name with friends of friends
Same as above, but even less useful. Block.
Recommended Setting: Block
How to prevent your child from viewing others' Xbox Live profiles
Located: Settings -> Account -> (if a child account, Family -> [username]) -> Privacy and Online Safety
Titled: You can see details about other people
This is another interesting one. Should you come across other players on Xbox Live, viewing their profile is one of the first things you'll likely do. While Microsoft do police these bios, there's always the chance something inappropriate will slip through the net. With that in mind, it's probably best to set this to friends only.
Recommended Setting: Friends
Located: Settings -> Account -> (if a child account, Family -> [username]) -> Privacy and Online Safety
Titled: You can see and share content
This section refers to being able to see other people's clips, screenshots, game footage, and custom levels or content (like skins). As it's impossible to be sure whether randomers will include material you may not be comfortable with your child seeing, it's best to leave this set to friends, so they'll only see screenshots and clips their friends have made, which will hopefully be more suitable. The only potential issue with doing this is that it may also end up blocking access to other, useful user-generated content, like levels and skins for characters - although as you can't guarantee these won't contain any mature content, limiting this to Friends is definitely the safest bet.
Recommended Setting: Friends
How to block your child from sharing game clips and screenshots
Located: Settings -> Account -> (if a child account, Family -> [username]) -> Privacy and Online Safety
Titled: You can share game clips and screenshots
This setting lets you control whether your child can share their recorded game footage and screenshots over Xbox Live. Being able to see screens and clips your friends have made is one of the best features on the Xbox One, so it would be a shame to have to block this. If you've set the earlier setting (Others can see your game clips and screenshots) to Friends only, you should be OK leaving this set to Allow, as only friends will be able to see the screenshots and clips your child records.
Recommended Setting: Allow
How to prevent users sharing Kinect footage on social media
Located: Settings -> Account -> (if a child account, Family -> [username]) -> Privacy and Online Safety
Titled: You can share content made using Kinect
This option takes any footage you've recorded of yourself using Kinect, and lets you choose whether to allow, or block, the sharing of said clips outside of Xbox Live - so, on social media sites. For most children, we'd imagine it's probably safer that what happens on Xbox Live stays on Xbox Live amongst a small group of friends - so we'd set this to block.
Recommended Setting: Block
How to prevent users sharing your clips, activity and achievements on social media
Located: Settings -> Account -> (if a child account, Family -> [username]) -> Privacy and Online Safety
Titled: You can share outside of Xbox Live
Similar to the previous category, this determines whether you can share your activity feed, achievements, and any other content, including screenshots and videos outside of Xbox Live. For kids, it's probably best to leave this one locked down too.
Recommended Setting: Block
How to block your child from live streaming/gameplay broadcasting on Xbox One
Located: Settings -> Account -> (if a child account, Family -> [username]) -> Privacy and Online Safety
Titled: You can broadcast gameplay
Using popular streaming services like Twitch, the Xbox One allows you to "live stream" video of yourself playing a game, where viewers can send you messages and interact with you. As there's a lot of potential for unknown quantities here, it's best to leave this one set to block.
Recommended Setting: Block
How to block the Xbox One sending voice data to Microsoft
Located: Settings -> Account -> (if a child account, Family -> [username]) -> Privacy and Online Safety
Titled: You can share your voice data
Promising to "send samples of your voice data to Microsoft" for the purpose of improving its products and services, this is one we'd recommend leaving blocked on data protection grounds.
Recommended Setting: Block
How to block the Xbox One sending voice search data to Microsoft
Located: Settings -> Account -> (if a child account, Family -> [username]) -> Privacy and Online Safety
Titled: You can share voice search data
Similar to the above setting, this will send Microsoft audio clips of your voice when you perform certain voice searches. For data protection, it's best to leave this one blocked.
Recommended Setting: Block
---
And that's that! With the settings now having been thoroughly, er, set, your Xbox One should be properly set up, and ready for your little ones to have fun with! If you have any questions, please feel free to drop us a comment in the section below, and we'll do our best to answer any queries as soon as possible!