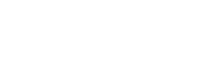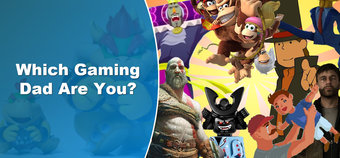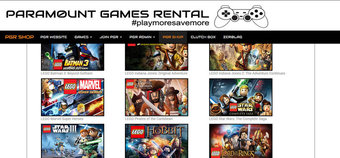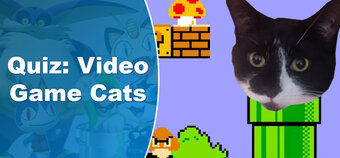In this age of connectivity, many parents are understandably concerned about the type of media their children can get their hands on - and many more are concerned about the type of people they may meet playing online. Luckily, Nintendo are keenly aware of this, which is why the 3DS comes sporting some of the most comprehensive parental controls ever featured on a games console. Allowing you to restrict everything, from the games your child can play, to the use of the internet, and even StreetPass, using the 3DS' Parental Controls will help your child enjoy games in a safe and secure way. So, here's how you set it up!
Getting Started
How to find the 3DS' Parental Controls
The Settings
How to restrict access to games on the 3DS by age rating
How to block access to the 3DS' Internet Browser
How to restrict access to the 3DS eShop, and prevent your child spending money on the 3DS
How to block 3D images, games and video on the 3DS
How to block access to Miiverse on the 3DS
How to prevent the sharing of images, audio, and video on the 3DS
How to block online play on the 3DS
How to block access to Streetpass on the 3DS
How to block adding friends on the 3DS
How to block DS Download Play
How to block videos from being watched on the 3DS
How to find the 3DS' Parental Controls
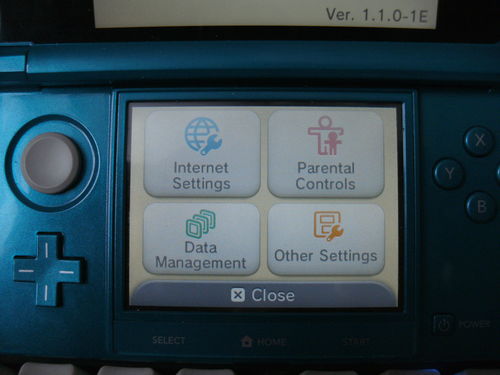
The system settings screen
While they aren't quite as obviously located as on the Wii U, the 3DS Parental Controls aren't too tricky to find. First, scroll across to the System Settings icon on the 3DS menu (you're looking for a picture of a spanner), and touch the icon twice to open it. Then, on the System Settings screen (as seen above), touch the Parental Controls icon, and you'll be greeted with a screen explaining that you can control "access to software with unsuitable age ratings, purchasing from Nintendo eShop, internet browsing, etc". Press "Set" in the bottom right hand corner, and you'll be taken to another screen re-iterating that parents can set these controls for children. Press pressing "Next" in the bottom right corner, and you'll be presented with a pop-up window, warning that the PIN (which you're about to set) is essential, as if you forget it, you won't be able to access your parental controls again - so be sure to make a mental note.
Press OK, and you'll get the chance to enter a four digit PIN. The usual advice about not using anything easy to guess, like a birthday or anniversary stands here - after all, the whole point of setting this is to stop your children being able to remove your lovingly crafted Parental Controls! After keying in a PIN in, and then re-entering it for extra security, you'll be asked to choose and answer a secret question, as a fail-safe for if you forget your PIN in future.
Before you get to choose your question and answer, a screen will pop up offering some sage advice, warning it's important to not pick a question your child might know the answer to. The problem is, a lot of these questions are things your child may well know, such as your favourite film, or your favourite sports team, but there are a few trickier ones, such as what your first pet's name was, and what your favourite birthday present was. Choose a question, and you'll be asked to input an answer, using at least four characters, but no more than 32. It's probably worth mentioning, too, that it's incredibly important to remember this, as you'll need to input your answer exactly as you initially entered it, should you forget your PIN.
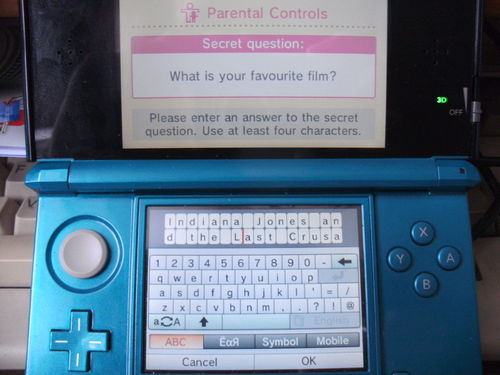
Just make sure your favourite film's title fits the box :(
After choosing your answer, you'll be given the option to confirm it's definitely right - evidence again of how seriously Nintendo take these things. Press OK, and it'll tell you that the PIN and secret question setup is complete. You'll then be asked if you want to provide an email address, just in case of a complete disaster should you forget both your PIN and the answer to your secret question. If you ask us, it's probably wise to do this just in case, being careful to use a private email address, rather than a family one a child might have access to. The email address you enter will then receive a confirmation email, but there's no need to do anything particular with it - if you don't receive it, you should check your spam, and set up a whitelist to allow emails from Nintendo.
With the PIN and security questions now set up, we can move on to actually limiting access to certain parts of the console! After clicking through, you'll be met with a rather large menu, which lists each option you can limit. We'll go through each individually.
How to restrict access to games on the 3DS by age rating
Found Under: System Settings -> Parental Controls -> Parental Control Settings -> Software Rating
The first setting in the list, and arguably most important, lets you set a maximum age rating for the games your child will be able to play. All games are now given a PEGI rating, which offers an approximation of the age they deem the game's content appropriate for, taking into account sex, bad language, violence, drug use, and anything else which may cause concerned parents to raise an eyebrow. Some older games are also rated by the BBFC, the same board that cover film ratings, so you'll find both represented in the list on screen. It's important to note that both PEGI and BBFC ratings cover only content, not difficulty.
By pressing the arrow on the left of the Touch Screen, you can gradually increase the age rating of the games you want to allow your child to have access to - your child will only be able to play games that have an age rating equal to or less than the age rating you pick. The options here are 3, U/Uc, 7, PG, 12, 15, 16 and 18, taking into account both PEGI and BBFC's systems. To help you make your decision, the PEGI ratings give you a detailed description of what would sort of content would class as that particular rating below them, while the PG and U BBFC ratings do the same thing. For more on PEGI ratings and their ins and outs, check out our guide in PEGI Age Ratings: Video game ratings explained.
It's worth remembering that PEGI is only a rough guide to a game's content, and can sometimes be either a bit harsh, or a bit too gentle on a game's rating, so setting this rating doesn't entirely replace parental oversight. If your child goes to launch a game with a higher age rating than they're allowed access to, the system will prompt for the parental controls PIN, letting you optionally choose to allow your child to play certain games, if you deem them suitable. For more detailed info on a game's mature content, feel free to check out the mature content section on our parent's guides.
In a nice touch, the setting you choose for this will also restrict what the person using the 3DS can see elsewhere - if you've set this rating to PEGI 7, for example, your child won't be able to browse games rated above that on the eShop, the 3DS's digital store.
How to block access to the 3DS' Internet Browser
Found Under: System Settings -> Parental Controls -> Parental Control Settings -> Internet Browser
Like many handheld devices, the 3DS comes with a fully functioning web browser built in, letting you check up on hints, tips and walkthroughs for the games you're playing should the need arise. Of course, there's more on the internet that just walkthroughs for games, and parents understandably might not want their children having access to it all. That's why the 3DS Parental Controls allow you to restrict access to the 3DS's web browser altogether.
While it would be nice to have a bit more of a gentle approach - being able to limit the sort of sites kids can browse would be nice - setting this to restrict will prevent anyone using the 3DS from launching the web browser without entering your parental controls PIN.
How to restrict access to the 3DS eShop, and prevent your child spending money on the 3DS
Found Under: System Settings -> Parental Controls -> Parental Control Settings -> Nintendo 3DS Shopping Services

The 3DS e-shop - you can ban your child from accessing this altogether, if you'd like.
Nintendo 3DS Shopping Services is the rather long winded name of this setting, which controls access to one simple thing - the Nintendo 3DS eShop. The Nintendo eShop is a virtual shopping channel, like the Wii Shop, which will let you download games and demos to your 3DS. Paid content, like digital copies of games, and retro Game Boy and Game Boy Colour games from the Virtual Console section, can be purchased by either by inputting your credit card details, or buying a voucher from a shop, which can then be redeemed on the console.
By setting this setting to restrict, you can prevent this 3DS from being able to add funds to your wallet via credit card, or spend funds without you first entering your parental controls PIN number. Effectively, this prevents anyone using this 3DS from spending any money on the eShop without your prior permission - they can, however, still download free items, and browse the store as they wish. If you set to "Do Not Restrict", they'll be able to make purchases and add funds as normal.
How to block 3D images, games and video on the 3DS
Found Under: System Settings -> Parental Controls -> Parental Control Settings -> Display of 3D Images
An important setting for the 3DS, this option lets you block the display of 3D images on the 3DS's top screen. As the 3DS's main gimmick, the console can actually display glasses free popping-out-of-the-screen 3D on the top screen, due to some technical wizardry we don't quite understand. For children under 6 years of age, as a child's eyes are still developing, Nintendo recommends that they don't view 3D images on the 3DS's screen. With this setting turned on, all games will displayed in 2D only, regardless of the position of the slider, helping keep your child's eyes safe. Upon starting, games will always give you the option of entering your PIN to start it in 3D, but all your child will have to do is click through to start in 2D.
How to block access to Miiverse on the 3DS
Found Under: System Settings -> Parental Controls -> Parental Control Settings -> Miiverse
Nintendo's take on a social network, Miiverse is a system like Twitter, only with a few differences. First, it's much more pleasant, as heavy moderation removes any troublemakers before things kick off. Second, it's accessed entirely through games consoles, and thirdly, people use it to talk exclusively about games.
Of course, as with any social network, there are a few privacy issues to take into account, as by its very nature, it involves talking to strangers. With that in mind, Nintendo offer a selection of options here, each designed to make the system progressively safer.
The top option, Restrict Viewing and Posting essentially blocks Miiverse altogether, and will actually prevent the software from launching. The second option, Restrict Posting, lets your child read what other people are talking about, but not make any posts themselves, while Do Not Restrict allows unfettered access. As Nintendo do such a good job of moderating this, any issues here mostly revolve around interaction with strangers, rather than the risk of reading anything inappropriate, so there's probably little need to block access to Miiverse altogether.
How to prevent the sharing of images, audio, and video on the 3DS
Found Under: System Settings -> Parental Controls -> Parental Control Settings -> Sharing Images/Audio/Video/Long Text Data
Rather than referring to StreetPass (which is mentioned further down), this option refers to wireless play. With the 3DS being a much more media- and socially-friendly console than the DS, some games may take advantage of this by including the option to transmit pictures, audio, and possibly even video to other players nearby. The most obvious current example of this is in Ridge Racer 3D, where you can take a photo of yourself to use as your driver image. If you play wirelessly against another player, your picture will then appear on the initial line-up screen at the start of the race, and above your car as you drive around the track, which other people may see.
With this option enabled, you'll still be able to play games over local wireless, and online - but it won't send any pictures, audio, or video of you to anybody else. It's important to note that this setting will only apply to 3DS games, and as the 3DS is fully backwards compatible, so all DS games can alos be played on a 3DS, this won't restrict data transmission in DS games - so something like Pokemon Black and White's video chat will still be allowed.
How to block online play on the 3DS
Found Under: System Settings -> Parental Controls -> Parental Control Settings ->Online Interaction
Online play is becoming a bigger and bigger part of gaming nowadays, and this setting lets you exercise some control over it. Most online games will involve a substantial amount of interaction with strangers, whether you're simply playing together, or engaging in an in-game chat, depending on the game. Switching this option to restrict will block all online play, and in-game communication amongst players. Local wireless play, between two (or more) people sitting in the same room/nearby is still allowed, though.
How to block access to Streetpass on the 3DS
Found Under: System Settings -> Parental Controls -> Parental Control Settings -> Streetpass
StreetPass is a new feature for the 3DS, whereby your console will wirelessly communicate, and exchange data with other systems that you meet while out and about. A good example of this the 3DS's built in Streetpass Plaza application, which will show you the Mii, and catchphrase/slogan of the players you've walked past while out and about. Once the data's been exchanged, a small green LED will light up on the system telling you you have data for one of your games. Whether you've had a puppy come and visit on Nintendogs + Cats, someone's replay data on Ridge Racer 3D, or you've simply received someone's Mii in the StreetPass Mii Plaza, there's a huge variety of ways games can exchange information - you can find out more about StreetPass here.
How to block adding friends on the 3DS
Found Under: System Settings -> Parental Controls -> Parental Control Settings -> Friend Registration
Much like its bigger home console brothers, the 3DS has its very own Friends List, which will let you see which of your friends are online, and what games they're playing. You can then choose to exchange messages with them if you wish, using Miiverse. Enabling this option will prevent your child from registering friends on their system without first inputting your PIN, giving you an extra layer of control over who they befriend.
How to block DS Download Play
Found Under: System Settings -> Parental Controls -> Parental Control Settings -> DS Download Play
This one's a bit of a funny one. DS Download Play allows you to play wireless multiplayer games with a friend, when only one of you owns the game. In order to do this, the person who owns the game will switch the game to multiplayer mode, while those who want to join will access the download play menu, and download a smaller, temporary version of the game, which lets them join in the local multiplayer fun.
Restricting this option will stop your 3DS from accessing DS Download Play, but this setting only applies to DS games - so 3DS Download Play will still be allowed. This option exists to stop your child from playing DS games through Download Play that may have a higher age rating than you've allowed on your 3DS. The age rating restrictions on your console will block any 3DS games your child may try to do 3DS Download Play with that have a higher age rating than you've allowed automatically, but DS games wouldn't be affected.
How to block videos from being watched on the 3DS
Found Under: System Settings -> Parental Controls -> Parental Control Settings -> Viewing Distributed Videos
This is a bit of an unusual one. As far as we're aware, this setting applies mostly to the Nintendo Video channel, a built-in application that allows you to watch various clips and videos - most famously, episodes of the Kirby anime, and Shaun the Sheep. Setting this to restrict will block all but universally appropriate videos being watched - but seeing as the Nintendo Video service has been discontinued, this setting most likely isn't actually used any more.
---
So there you have it! If you've followed our instructions, you'll now have set your 3DS up with parental controls, making a safe space for your children to have fun exploring their favourite games. If you have any questions, please feel free to leave a comment below - but in the meantime, enjoy!